whats pin to use to enable developer option in ph-1
Jump to:
- What is the Developer options setting?
- How to enable the programmer options
- How to enable Programmer options on stock Android
- How to enable Developer options on Samsung devices
- How to enable Developer options on OnePlus devices
- How to enable Developer options in MIUI
- How to enable Developer options on LG devices
- Why should you enable Programmer options on Android?
- Plow on USB Debugging
- Keep the display on while charging
- Meliorate telephone performance
- Improve gaming graphics functioning
- Set the speed of the system animations
- Faster internet and network switching
- Check running services
- Mock location
- Alter the default USB configuration
What is the Developer options setting?
The 'Developer options' setting is a hidden menu on Android smartphones. It is intended for use by Android developers who are into the business concern of developing and testing Android apps.
The various options within Programmer options let developers check the functionality of their apps and how well it works on an actual Android device (instead of a fake environment provided by an emulator). The eventual goal of the Developer options menu is to help developers configure the behavior of the phone to help them profile the performance of an in-development app and to brand sure information technology is free of any major bugs before the final release.
Considering the Programmer options bill of fare gives access to several advanced options that could potentially affect the stability and smooth functioning of the telephone, the option is kept hidden from the average smartphone user.
We recommend that you lot do not enable the sections of the developer options that you practise not fully understand. None of them are irreversible merely their effects can be negative in the short term. If you lot leave a setting enabled and forget about it, your device might act in a fashion that consumes lots of battery life or data. Be careful.
Nonetheless, at that place are several instances where some of the options inside Developer options can help amend the overall user experience and offering the average user greater control over some aspects of the phone. Let's see what those are. Only before that, we demand to know how to plow the Developer options feature on.
How to enable Developer options
The outset step toward Developer options heaven is to really enable them. Depending on the Android skin/Android version of your phone, the steps to do this may (slightly) change. Listed below are the steps on some of the more popular Android versions and skins.
How to enable Developer options on stock Android
The steps for Stock Android are applicative for devices from Google (Pixel series), Motorola, Nokia, and Sony.
- Open Settings.
- Scroll to About phone and tap.
- Scroll downward to Build number - unremarkably at the bottom.
- Tap the Build number seven times in quick succession.
- You should receive a message saying 'Y'all are now a developer'.
- In instance the Developer options are already on, y'all may run across a message that reads 'No demand, you're already a programmer'.
- Now, go dorsum to the Settings menu again.
- Scroll down and tap Organization.
- You should see Developer options here.
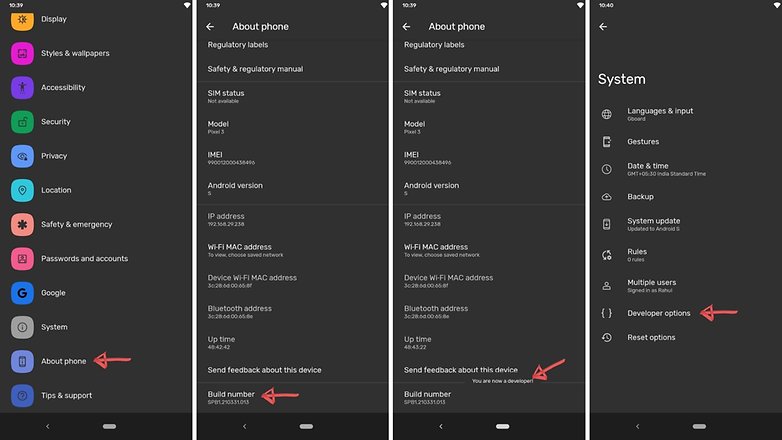
If you modify your mind and desire to disable the developer options, just open up them in the settings and you'll see a simple on/off toggle in the upper correct corner.
How to enable Developer options on Samsung devices
- On your Samsung smartphone, open up Settings.
- Scroll to About phone or Almost device.
- Tap to openSoftware data.
- Tap the Build number selection seven times in quick succession.
- You may be asked to enter your Pivot or password to complete this process.
- One time the option is turned on, become to Settings and bank check if y'all take Programmer options enabled past scrolling to the very lesser of the folio.
How to enable Developer options on OnePlus devices
- On your OnePlus device, open Settings.
- Roll downwards and tap About phone.
- Tap the Build number selection 7 times in quick succession.
- You lot should see a message that says 'You are now a programmer!'
- Get back to the Settings card and tap System.
- You should see the Developer options menu here.
How to enable Developer options in MIUI (Xiaomi/ Poco) devices
- On your phone running MIUI, open Settings.
- Tap Near phone (Normally the outset selection within the settings menu).
- Tap the choice called MIUI version seven times in a row until yous run into the message 'You are at present a programmer'.
- Become dorsum to Settings.
- Scroll down to Additional settings.
- Curl down to Developer options.
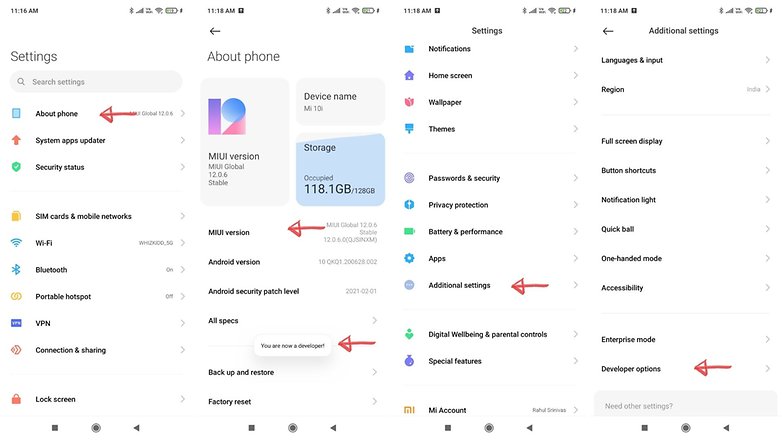
How to enable Developer options on LG devices
- On LG devices, open up Settings, and select System.
- Click Most phone.
- Go to Software info and tap on Build number seven times in quick succession
- Become back to Settings and select System.
- You lot should now come across the Programmer options menu hither.
In case your smartphone brand isn't listed hither, do note that the method to turn developer options on doesn't differ too much from the steps mentioned above.
Let u.s. now take a wait at the things that you can do afterwards enabling developer mode on your smartphone.
Why should yous enable Programmer options on Android?
Let us, at the outset, brand it clear that enabling Programmer options is non recommended for anybody. While making changes to most settings within Developer options won't make your phone unusable, for many of you, the comeback in user experience gained from tweaking the options might not seem also significant to warrant the trouble you went through to enable it.
Just if you actually want to run into what you can do on your smartphone with Developer options enabled, here's a list.
Turn on USB Debugging
Maybe the well-nigh commonly used choice within Programmer options is the USB debugging feature. While originally intended for developers to "debug" their apps, turning this option on is the basic requirement needed to activate root access and brand way for the installation of custom ROMs. Enabling USB Debugging tin can also help with data recovery processes in instances wherein your smartphone screen isn't working.
Nosotros have a dedicated article on What is USB debugging and have explained how to enable information technology.
- Too read: How to use your broken smartphone from a PC
Stay awake (then your brandish stays on while charging)
I don't meet many instances of this option being incredibly useful. Only if y'all want to keep your brandish active when your device is charging, there is an pick called Stay awakewithin Developer options. This, naturally, means your battery life is not threatened and if the display requires your frequent attention, it can exist very useful. Once this selection is enabled, you will need to use the physical power push to lock the telephone while charging.
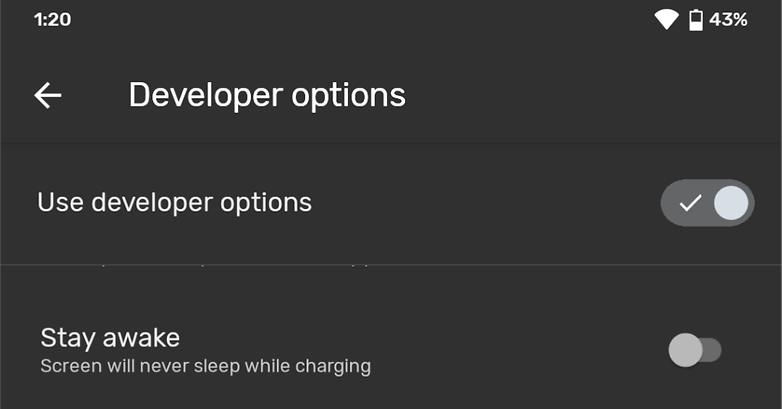
Improve phone operation by l imiting background apps
This setting lets you lot select the number of apps that remain running in the background. The limit caps at four apps, simply you can choose to have no background apps running at all if you wish.
With zip background processes, all of your applications will be terminated after use, which ways whatever you're doing currently volition receive Android'due south full attending and resources. This does mean, nonetheless, that switching apps will be slower. So, make apply of this option in example you lot aren't actually into multi-tasking.
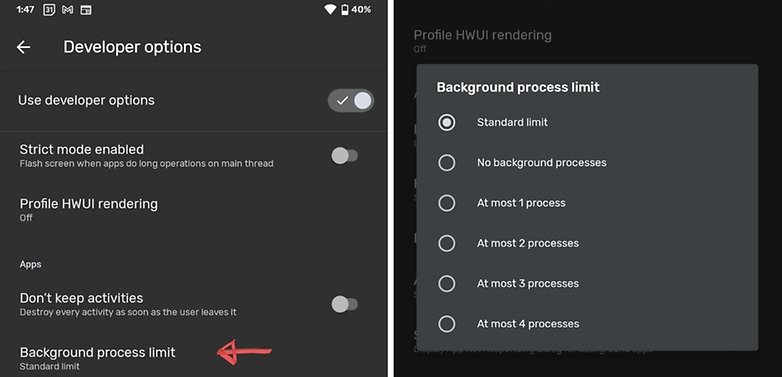
Strength MSAA 4x (for improve gaming graphics)
Enabling 4x MSAA improves the quality of graphics in games and OpenGL ES 2.0 applications. This requires more than processing ability and consumes bombardment more quickly but i f you're okay with that, say howdy to smoother, less-laggy graphics. This option tin can exist used on devices that use lower-cease SoCs.
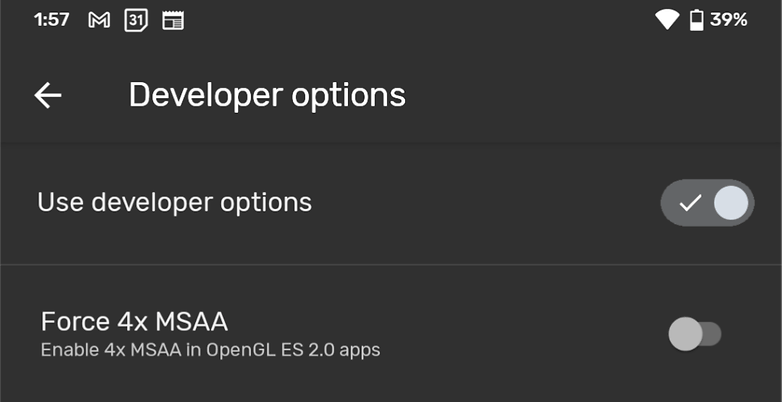
Gear up the speed of the system animations
Okay, this trick doesn't actually speed up your device, merely information technology'due south a neat mode to play a trick on your brain into thinking your device became faster.
Disable all of the device animations then that there is no transition effect when doing certain tasks (such as swiping between home screens). The event is a device that feels quicker and smoother. Try it.
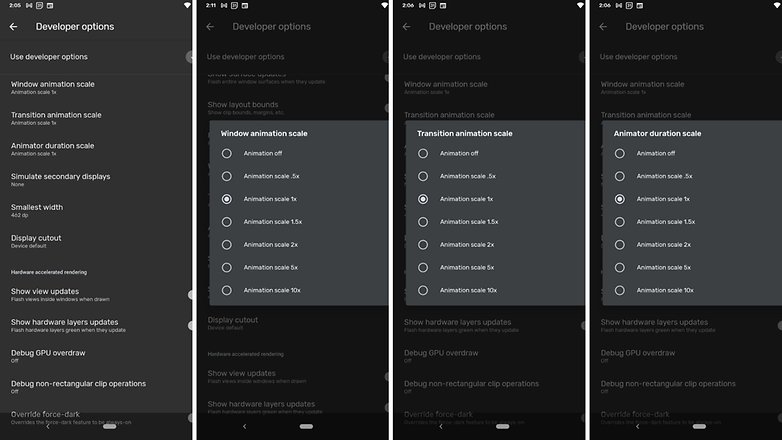
Proceed mobile data always active (for faster internet, sort of)
This doesn't speed upwardly your mobile data per se, but information technology does speed upwards how fast mobile data is adopted after a Wi-Fi signal is dropped. This setting can be a little dangerous if you lot don't take a huge amount of mobile information to spare, because information technology ways your device will exist quicker to admission it. Call back twice before enabling it.
For example, your Wi-Fi signal may driblet momentarily – as Wi-Fi signals tend to practice – and your phone will immediately swap to mobile data, even if the Wi-Fi signal returns quickly.
If you never run over your mobile data limit, enable this setting and whenever you leave home or the office, you'll see your device switch to mobile data faster one time yous're out of achieve of Wi-Fi.
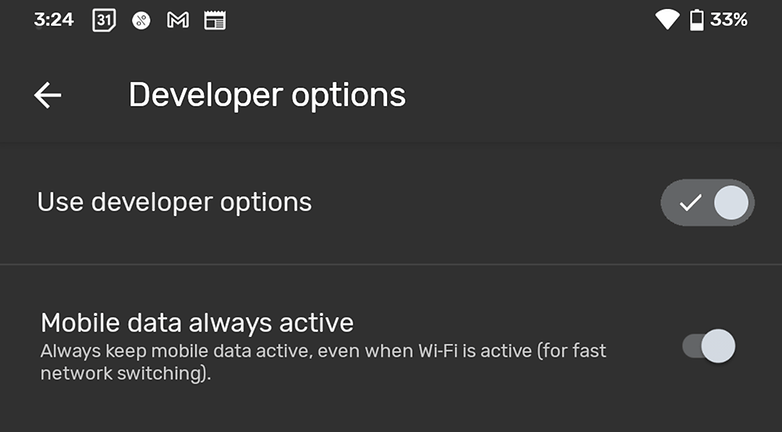
Check running services
The Running services option is very similar to Task Manager on a Windows PC. It allows you to see what processes are currently running on your smartphone, how much RAM is in use and what apps are using it. The listed applications are ordered by their memory usage.
When y'all tap on an app, you tin also see the specific processes and services information technology's using. This allows you to kill RAM-hungry apps, which you are not actively using (don't do this with system apps). However, nosotros don't recommend terminating a single app process without stopping the app itself, since it tin cause crashes and functionality issues.
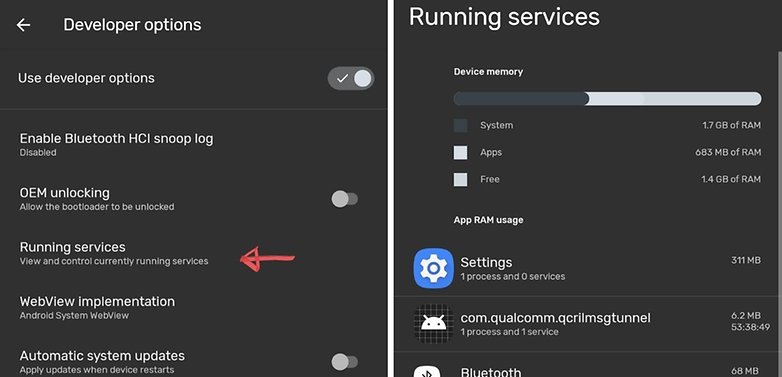
Mock location
Tired of YouTube videos that are not bachelor in your region? At that place are multiple apps on Google Play that allow yous to spoof your location. Pick an app of your choice, then head to the developer options and observe the Select mock location app pick.
When tapped it should display the location spoof app y'all just installed. Select it and and so open the app to cull where you desire to be 'transported'. All that's left to do afterward is to savour your media without region locks. Note that this feature may non work on all phones and apps in 2021.
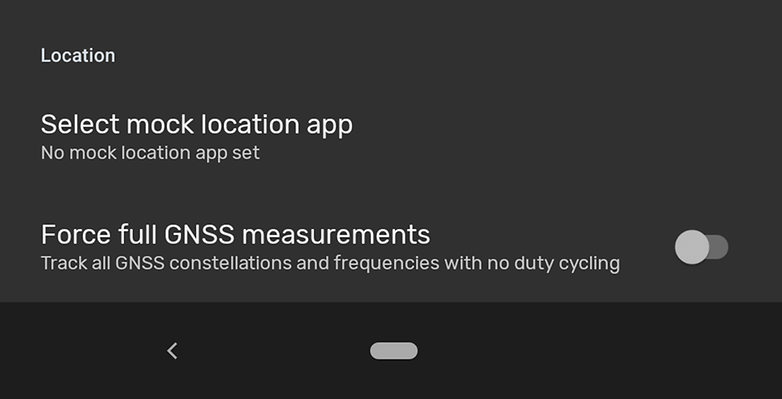
Alter the default USB configuration
If you are forever plugging your phone in to transfer files or use USB tethering and find yourself waiting for the notification to pop upwards to modify the function, there is another fashion to make this process a little easier. By changing the default USB configuration in the Programmer Options, you can accept your Android smartphone automatically actuate the option which y'all utilise the most.
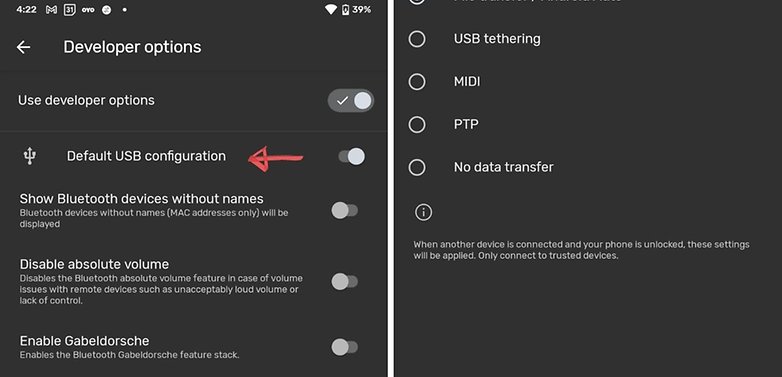
Popular down to Default USB Configuration and tap information technology, as shown in the image above. From in that location you have several options. The stock default option, as on mine here, is No information transfer. This means that by plugging in your phone via USB, all you will practice is accuse it. As well as USB tethering and File transfer, you can choose MIDI (Musical Instrument Digital Interface) or PTP (Picture Transfer Protocol) to be your new default option.
- Google Play Shop non working? Here's how to fix it
What's your favorite setting in the developer options? Permit us know in the comments department below!
This article was last updated in May 2021. Older comments have been retained.
Source: https://www.nextpit.com/developer-options-tips-tricks
0 Response to "whats pin to use to enable developer option in ph-1"
Post a Comment